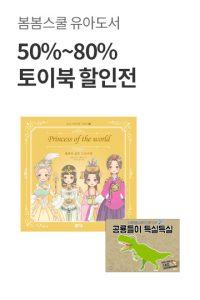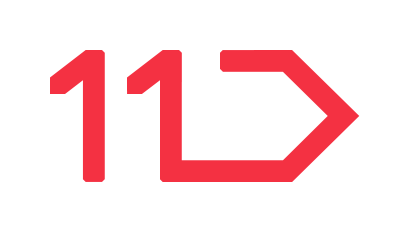팁! 사진으로 동영상을 만든다.
UCC시대에 동영상을 제작하여 키워드검색에 노출시키는 방법이 효과적인 반면 동영상을 만들어 내는것은 상당히 귀찮은 일이다. 홍보를 위해 제품의 사진 데이터나 서적의 편집데이터를 가지고 있는 출판인들에게 동영상 제작은 부담스러울 것이다. 사실 동영상 검색에 노출되기 위해서 꼭 동영상을 촬영할 필요는 없다. 예전에 작업한 사진이나 스켄한 데이터를 가지고도 동영상 파일을 만들 수 있기 때문이다. 검색엔진에서는 동영상 판단은 페이지 내에 포함된 데이터가 avi, mov, flv, mp4, mpeg 과 같은 파일 포맷이 링크된 동영상을 포함하고 있고 주변 텍스트 키워드나 문맥을 검색하여 동영상에 매치시키는 것 뿐이다.
따라서 내부적으로 애니메이션이 되어 있건 한 프레임짜리 동영상 파일이건 검색엔진 자체에서는 파일의 해더부분의 동영상의 키워드나 일부 데이터만 검색하지 동영상 자체를 판단할 수 있는 기능은 아직 없다. 따라서 사진 한 장도 동영상 파일로 만들어서 올리면 동영상 검색결과에 추가할 수 있게 되는 것이다. 윈도우 무비메이커 편 윈도우에서 무상으로 제공되는 동영상 제작 프로그램인 Windows Movie Maker는 사진을 동영상으로 만들고 타이틀을 간단히 편집할 수 있는 기능이 있는 제품으로 프리미어 같은 전문적 동영상 편집툴을 사용하지 않고도 영상편집과 장면전환, 사운드 작업등을 할 수 있다.
1.비디오 캡쳐에서 사진가져오기를 실행한다.
사진을 동영상으로 만들기 위해 동영상으로 만들 순번이 있는 사진 파일을 전체 선택하여 파일 가져오기를 실행한다. 그림 wm_2.png 사진 가져오기
2. 사진을 스토리보드에 배치한다.
사진을 동영상 파일로 만들기 위해 하단의 스토리보드에 배치시킨다. 모음에 들어온 사진을 전체 선택후 드래그앤 드롭으로 하단의 스토리보드에 떨궈주면 순차적으로 장면에 사진이 들어가게 된다. 동영상 편집툴에서 많이 보이는 타임라인 즉 시간표시 막대로 미리보기를 하여 장면의 구성을 확인할 수 있다. 그림 wm_3.png 사진을 스토리보드에 배치시킨 결과 그림 wm_4.png 사진을 시간표시 막대에 배치시킨 결과
3. 장면전환을 삽입하기
사진을 시간표시 막대에 배치된 영상은 시간이 지나면 바로 다음 사진으로 표시되므로 이 부분에 영상효과를 준다. 메뉴아이콘 우측 팝업 버튼에서 비디오 전환을 선택하고 비디오 전환 효과들 중 마음에 드는 아이템을 드래그앤 드롭으로 사진과 사진 사이에 배치시킨다. 그림 wm_5.png 사진과 사진사이에 비디오 전환 효과를 배치시킨 결과
4. 제목 타이틀 제작,
비디오 파일로 저장 윈도우 무비메이커는 타이틀영상을 간단히 만들 수 있어 동영상의 첫화면 또는 끝 화면에 붙여 넣을 수 있다. 도구>제목과 제작진에서 동영상 제작 타이틀을 마법사 방식으로 생성한다. 생성 후 동영상 저장 마법사에서 동영상을 내 컴퓨터로 저장을 선택하고 최고의 품질로 저장하면 네이버나 다음, 구글비디오, YouTube에서 사용가능한 파일포맷인 wmv 파일포맷으로 저장할 수 있다. 그림 wm_6.png 타이틀 마법사에서 타이틀 애니메이션 선택 그림 wm_8.png 동영상 저장 마법사에서 내 컴퓨터로 동영상파일 저장
키노트 편
애플의 키노트에서 사진데이터로 동영상을 만들 수 있다. 아이무비에 비해서 더욱 간단하면서도 훌륭한 동영상 전환효과와 타이틀을 자신만의 스타일로 제작할 수 있는 장점이 있고 키노트에서 작성한 문서를 동영상으로도 제작이 가능하여 UCC 동영상에 품격 높은 비즈니스 스타일의 템플릿을 활용하여 멋지게 활용할 수 있다. 키노트에서의 작업은 윈도우에서 작성한 파워포인트 자료도 동영상으로 제작할 수 있다는 장점이 있다.
1. 타이틀 제작 동영상의 타이틀과 엔딩 타이틀을 키노트의 슬라이드로 미리 작성한다. 테마를 선택하거나 편집을 통해 자신만의 타이틀을 제작한다. 그림 keynote_1.png 동영상 타이틀을 슬라이드에 작성
2. 사진가져오기 미디어 패널을 열어 동영상으로 작성할 사진을 선택하여 드래그앤 드롭으로 시작 슬라이드와 종료 슬라이드 사이에 배치하여 순차적으로 배치될 수 있도록 사진 가져오기를 한다. 그림 keynote_3.png 1과2의 슬라이드 사이에 선택한 사진을 드래그앤 드롭한다. 참고 사진의 해상도에 상관없이 키노트에서는 화면에 맞춰 표시하므로 동영상 작성시 사진을 수정할 필요없다.
3. 트랜지션 효과 설정 사진과 사진 사이에 장면이 전환될 때 트랜지션효과를 적용하려면 인스펙터 패널을 열어 Transition에서 애니메이션효과를 선택한다. 사진이 별로 없다면 여유있게 장면효과의 지속시간(duration)을 정하고 사진이 많다면 장면 효과의 지속시간을 짧게 정한다. 그림 keynote_4.png 장면전환시 트랜지션 효과 선택
4. 퀵타임으로 내보내기 키노트에서는 퀵타임, 플래시, 이미지, 웹 등으로 내보내기할 수 있는 기능이 있다. 이중 퀵타임으로 파일을 저장한다. 반복효과는 없음으로 하고 포맷은 CD롬을 선택하여 동영상 퀄리티를 높게 지정한다.
그림 keynote_6.png CD롬 포맷으로 저장 그림 keynote_9.png mov 파일포맷으로 저장된 결과
참고 퀵타임으로 저장한 포맷은 네이버나 국내 동영상 사이트에서 코덱에 따라 업로드 에러가 나타나는 경우가 있다. 퀵타임 프로를 사용한다면 avi로 파일을 변환하여 저장후 업로드하는 것이 편할 것이다. 사진은 나중에 올리겠습니다.
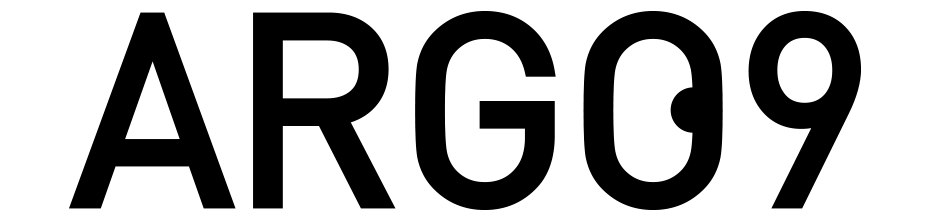
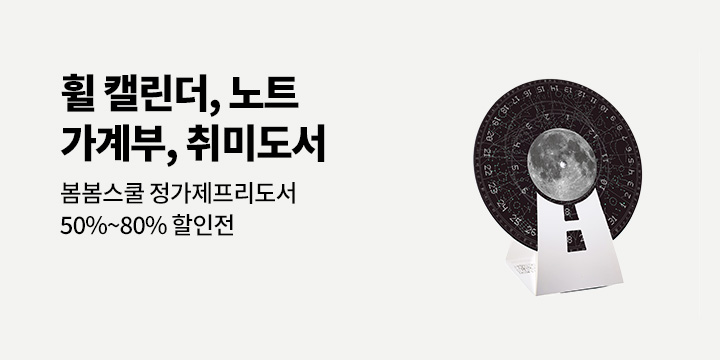
.jpg)
.jpg)